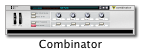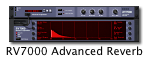Session 1: Today we’ll discuss a few principals of sound itself. Sound is made up of high and low pressure waves that travel through matter. We can perceive sound traveling through air at frequencies ranging from roughly 20hz to 20khz, and are able to record it using microphones and analog or digital recording media.
What’s the difference between analog and digital recording? Analog recording translates the sound waves into an analog electronic signal which is then stored on magnetically sensitive tape. Digital recording samples the sound at intervals in time. The rate of these intervals is called the sampling rate and is indicated in Hertz or KiloHertz. The faster the rate, the higher the recording quality. The sampling bit depth indicates the resolution of the sample, or how the amplitude of the sampled sound wave is divided. CDs use 16 bit resolution and a sampling rate of 44.1Khz (KiloHertz). The information is then stored on some type of digital media such as a hard drive in a computer, a CD, or a DAT (Digital Audio Tape) cassette.
Please bring a set of closed ear headphones and a CD which contains some audio to sample from for our in class exercise week 1, session 2. The assignment will involve basic Pro Tools techniques including sampling and signal processing.
Required Reading:
Recording Technology History
Digital Audio Basics
Reading:
Real World Digital Audio, Chapter 1 – Understanding Digital Sound
Files:
Sine wave files
Vi Hart video on sound:
http://www.youtube.com/user/Vihart#p/u/1/i_0DXxNeaQ0
Session 2: Today we will be sampling from a cd of your choice and then using DSP to loop and manipulate a small segment of a piece of digital audio from your CD. Use iTunes convert a track from your CD into a .wav file, then import the audio into Pro Tools. I will be demonstrating this process in the lab.
Once you’ve converted your track, use Pro Tools to select a reagion or loop of audio that you want to work with. Apply pitch shifting and at least two more kinds of processing in order to come up with a new and completely different sounding loop. When you’re happy with the results bounce the audio to a new file and copy the loop to the drop off drive in the “John Keston” folder under “ca2431” in a directory named . We will listen to the loops in class on so make sure you have finished before Session 1, Week 2.
DSP or Digital Signal Processing is the manipulation digital audio without converting it to analog. There are many different types of DSP. Each type is essentially a different algorithm with a set of user adjustable parameters used to manipulate digital audio. Some examples of DSP include level or volume adjustments, equalization or filtering, panning, looping, delay or echo, reverberation, time compression or expansion, and pitch shifting.
Pro Tools 7 Quick Keys for Macintosh
A note about Pro Tools Documents: Pro Tools documents are called sessions. Each session is a folder that contains the Pro Tools file with a .PTF extension, and various other files and folders necessary to open the session. These include the “Audio Files” folder that contains all of the imported and recorded sounds in your project. It is critical that you backup the entire Pro Tools session folder on an external volume to preserve your project for editing or re-rendering (bouncing).
If you do not have access to an external volume you can backup your project on a network drive, however, this will probably fail due to long file names in your “Audio Files” folder. DO NOT rename these files! To work around this problem, first create an archive (.zip) of your session folder and then copy it to the network drive location. An easy way to create the .zip file on the Mac is to right+click the folder and choose “Compress my_session”. Remember that all students have access to the network drive, so only use this method if you have no alternative.
 This course is a conceptual introduction to audio production techniques. Students will understand to digitize sound and apply it to their work. Students will also learn how to produce appropriate audio effects and transitions.
This course is a conceptual introduction to audio production techniques. Students will understand to digitize sound and apply it to their work. Students will also learn how to produce appropriate audio effects and transitions. Session 1: Listening assignment. In class today we’ll listen to a selection from Miles Davis “In a Silent Way”. The track is called “Shhh/Peaceful” and is one of the recording industries first examples of looping. In 1969 digital recording was science fiction, so to accomplish looping the producer had to literally cut and paste sections of pre-recorded analog tape together and then play them on reel-to-reel tape machines. The results from this experiment were far reaching and today looping is used extensively in the recording industry.
Session 1: Listening assignment. In class today we’ll listen to a selection from Miles Davis “In a Silent Way”. The track is called “Shhh/Peaceful” and is one of the recording industries first examples of looping. In 1969 digital recording was science fiction, so to accomplish looping the producer had to literally cut and paste sections of pre-recorded analog tape together and then play them on reel-to-reel tape machines. The results from this experiment were far reaching and today looping is used extensively in the recording industry.